【Xcode】文字入力できるTableViewCellサンプル
最近仕事でTableViewCellをタップするとそのままセル上で入力できるというUIを作りました。よくあるUIですが、そういえば3年程前にも作ろうとして、その時はやり方がわからず諦めたなぁ…。いつの間にか自力で作れるようになっていて、成長してるんだなと少し嬉しくなりました。
また使うこともあるかもしれないので作り方をまとめてみました。
Xcode7、Swift、Storyboard使用です。
画面を作成
1. まず File > New > Project > Single View Application で空のアプリケーションを作ります。
2. Main.storyboardでViewControllerにUITableViewを置きます。
UITableViewにUITableViewCell(Cell内にUILabelとUITextField)を配置します。
セルのIdentifierは「InputTextCell」としました。
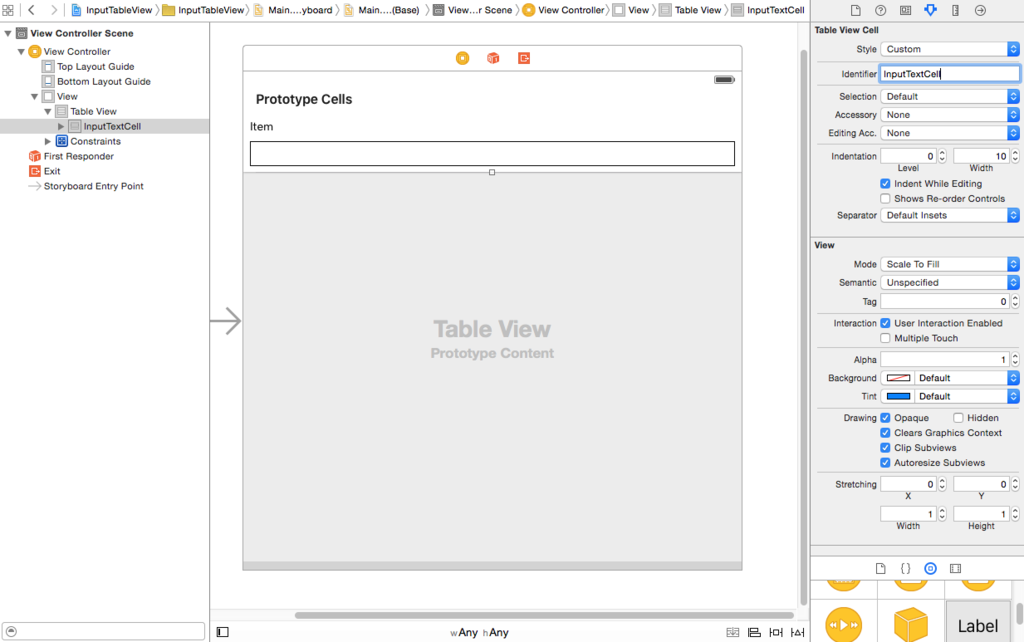
TableViewとTextFieldのDelegateを設定
3. TableViewのdelegateとdatasourceはViewControllerに繋ぎます。ひとまずこんな感じ。
class ViewController: UIViewController, UITableViewDataSource, UITableViewDelegate {
override func viewDidLoad() {
super.viewDidLoad()
}
override func didReceiveMemoryWarning() {
super.didReceiveMemoryWarning()
}
// MARK: - UITableViewDataSource
func tableView(tableView: UITableView, numberOfRowsInSection section: Int) -> Int {
return 10;
}
func tableView(tableView: UITableView, cellForRowAtIndexPath indexPath: NSIndexPath) -> UITableViewCell {
let cell: InputTextTableCell = tableView.dequeueReusableCellWithIdentifier("InputTextCell", forIndexPath: indexPath) as! InputTextTableCell
return cell
}
// MARK: - UITableViewDelegate
func tableView(tableView: UITableView, heightForRowAtIndexPath indexPath: NSIndexPath) -> CGFloat {
return InputTextTableCell.height()
}
}
4. File > New > File でカスタムセルのクラスを作ります。今回は「InputTextTableCell」にしておきます。
UITextFieldDelegateはこのクラスに設定します。Returnキータップ時にキーボードを消す処理を入れました。
class InputTextTableCell: UITableViewCell, UITextFieldDelegate {
override func awakeFromNib() {
super.awakeFromNib()
}
override func setSelected(selected: Bool, animated: Bool) {
super.setSelected(selected, animated: animated)
}
static func height() -> CGFloat {
return 75.0
}
// MARK: - UITextFieldDelegate
internal func textFieldShouldReturn(textField: UITextField) -> Bool {
textField.resignFirstResponder()
return true
}
}
カスタムDelegateを作成
5. セルでテキスト入力が終わった時にViewControllerに通知するため、カスタムDelegateを作成します。
InputTextTableCell.swiftに下記を追加します。
import UIKit // 追加 protocol InputTextTableCellDelegate { func textFieldDidEndEditing(cell: InputTextTableCell, value: NSString) -> () } class InputTextTableCell: UITableViewCell, UITextFieldDelegate { var delegate: InputTextTableCellDelegate! = nil (中略) // 追加 internal func textFieldDidEndEditing(textField: UITextField) { self.delegate.textFieldDidEndEditing(self, value: textField.text!) } }
6. ViewController.swiftでInputTextTableCellDelegateを実装します。以下のように追加・変更してください。
編集されたセルのindexPathを取得するのに tableView.indexPathForRowAtPoint() を使用するのがポイントです。tableView.indexPathForCell の方がよく使われていると思いますが、このメソッドだと編集中のセルがスクロールされて画面外にいる場合にnilが返ってきてエラーになることがあるため、ここでは使用を避けています。
// InputTextTableCellDelegate追加 class ViewController: UIViewController, UITableViewDataSource, UITableViewDelegate, InputTextTableCellDelegate { // 追加 @IBOutlet weak var tableView: UITableView! (中略) func tableView(tableView: UITableView, cellForRowAtIndexPath indexPath: NSIndexPath) -> UITableViewCell { let cell: InputTextTableCell = tableView.dequeueReusableCellWithIdentifier("InputTextCell", forIndexPath: indexPath) as! InputTextTableCell // delegate設定 cell.delegate = self return cell } // 追加 // MARK: - InputTextTableCellDelegate func textFieldDidEndEditing(cell: InputTextTableCell, value: NSString) -> () { let path = tableView.indexPathForRowAtPoint(cell.convertPoint(cell.bounds.origin, toView: tableView)) NSLog("row = %d, value = %@", path!.row, value) } }
これでセルのTextFieldから文字を入力し、入力が終わったらTableViewを管理するViewController側に値を渡すことができるようになりました。
あとは適宜自分のプロジェクトに合わせてデータの表示、保存処理を追加してみてください。
UITextField以外にもボタン、ロングタップなどでも同じようにできます。